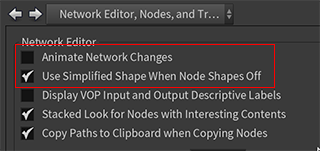Difference between revisions of "Customizing the Houdini Interface"
Views
Actions
Namespaces
Variants
Tools
| (56 intermediate revisions by the same user not shown) | |||
| Line 1: | Line 1: | ||
Houdini provides almost limitless customization, it's easy to be overwhelmed at first as there's lots of different places where you change settings. The documentation for customizing various aspects of Houdini can be found [https://www.sidefx.com/docs/houdini/basics/config.html here]. | |||
[https://www.sidefx.com/docs/houdini/ | |||
Outlined below are the steps I take to customize Houdini to my liking. | |||
<youtube width="950" height="545">VdiEd84Kjsw</youtube> | |||
== Get the Slate Theme == | |||
To get a flat user interface, I'm using this [https://forums.odforce.net/topic/18089-houdini-theme/ Slate Theme from Odforce] I found a while ago. It eliminates a lot of the shading on UI elements like buttons and tabs. I find it easier on the eyes as well as more simplified modern look. | |||
The theme can be downloaded here [[:File:Slate_Theme_Houdini.zip|Slate_Theme_Houdini.zip]], unzip the files and put them in your $HOME/houdiniX.x/config/ directory. The next time you launch Houdini, you should see the Slate theme as an option in your [https://www.sidefx.com/docs/houdini/ref/windows/color.html Edit ► Color Settings Window] | |||
[[File:color_scheme.png]] | |||
== Changing the Desktop Layout == | |||
Download this [[:File:JK.desk | JK.desk]] file and place it in your local preferences desktop directory $HOME/houdiniX.x/desktop/ | |||
You can switch between desktops using the [https://www.sidefx.com/docs/houdini/basics/panes.html#layouts menu at the top of the main window] [[File:desktop_radial_menus.png]] | |||
By default Houdini starts up in the Build desktop, but you can change that in the [https://www.sidefx.com/docs/houdini/ref/windows/mainprefs.html#ui Edit ► Preferences ► General User Interface] [[File:startup_desktop.png]] | |||
== Simplifying Node Shapes == | |||
In the network editor pane, click the [https://www.sidefx.com/docs/houdini/network/menus.html#view_menu View] dropdown menu: | |||
Show Custom Node Shapes ► Disable, so all nodes are rectangular | |||
[[File:view_custom_node_shapes.png]] | |||
In the network editor pane, click the [https://www.sidefx.com/docs/houdini/network/menus.html#tools_menu Tools] dropdown menu: | |||
Make Room for New Nodes ► Disable | |||
[[File:make_room_for_new_nodes.png]] | |||
In the main Houdini prefs, [https://www.sidefx.com/docs/houdini/ref/windows/mainprefs.html#net Edit ► Preferences ► Network Editor, Nodes and Trees]: | |||
Animate network changes ► Disable | |||
Use simplified shape when node shapes off ► Enable, this uses a simple rectangle instead of a rounded rectangle | |||
[[File:main_prefs_network_editor.png]] | |||
Press the "d" key with your mouse over the network pane to raise the [https://www.sidefx.com/docs/houdini/network/options.html#display Network View Display Options]: | |||
General Tab ► Node size to show ring ► never show the ring | |||
[[File:node_size_to_show_ring.png]] | |||
Themes Tab ► Default node shapes ► no shapes theme | |||
[[File:no_shapes_theme.png]] | |||
== Changing the Splash Screen == | |||
Some aspects of Houdini can only be customized through [https://www.sidefx.com/docs/houdini/basics/config_env.html Setting Houdini Environment Variables]. | Some aspects of Houdini can only be customized through [https://www.sidefx.com/docs/houdini/basics/config_env.html Setting Houdini Environment Variables]. | ||
You can customize the following Houdini Environment Variables by | You can customize the following Houdini Environment Variables by editing $HOME/houdiniX.x/houdini.env | ||
<syntaxhighlight lang='bash'> | <syntaxhighlight lang='bash'> | ||
HOUDINI_SPLASH_FILE = ~/ | HOUDINI_SPLASH_FILE = ~/Pictures/splashscreen_001.png | ||
HOUDINI_SPLASH_MESSAGE = | HOUDINI_SPLASH_MESSAGE = "Welcome//n${USER} @ ${HOSTNAME}//n${HOUDINI_VERSION}//nGood Luck!" | ||
HOUDINI_NO_START_PAGE_SPLASH = 1 | HOUDINI_NO_START_PAGE_SPLASH = 1 | ||
</syntaxhighlight> | |||
<!-- | |||
HOUDINI_ANONYMOUS_STATISTICS = 0 | |||
HOUDINI_LMINFO_VERBOSE = 0 | |||
HOUDINI_ENABLE_OLD_PRESETS = 1 | HOUDINI_ENABLE_OLD_PRESETS = 1 | ||
HOUDINI_USE_OTL_AS_DEFAULT_HDA_EXT = 1 | HOUDINI_USE_OTL_AS_DEFAULT_HDA_EXT = 1 | ||
HOUDINI_MAX_FILE_HISTORY = 32 | |||
HOUDINI_UI_QUEUE_SIZE = 2500000 | |||
# When enabled, Houdini will output OpenCL memory usage statistics after every set of OpenCL kernel calls. | |||
# HOUDINI_OCL_REPORT_MEMORY_USE = 1 | |||
# GPUS FOR REDSHIFT | |||
#REDSHIFT_GPUDEVICES=0,1 | |||
#REDSHIFT_GPUDEVICES=0 | |||
--> | |||
Latest revision as of 09:21, 10 August 2022
Houdini provides almost limitless customization, it's easy to be overwhelmed at first as there's lots of different places where you change settings. The documentation for customizing various aspects of Houdini can be found here.
Outlined below are the steps I take to customize Houdini to my liking.
Get the Slate Theme
To get a flat user interface, I'm using this Slate Theme from Odforce I found a while ago. It eliminates a lot of the shading on UI elements like buttons and tabs. I find it easier on the eyes as well as more simplified modern look.
The theme can be downloaded here Slate_Theme_Houdini.zip, unzip the files and put them in your $HOME/houdiniX.x/config/ directory. The next time you launch Houdini, you should see the Slate theme as an option in your Edit ► Color Settings Window

Changing the Desktop Layout
Download this JK.desk file and place it in your local preferences desktop directory $HOME/houdiniX.x/desktop/
You can switch between desktops using the menu at the top of the main window 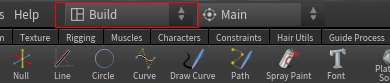
By default Houdini starts up in the Build desktop, but you can change that in the Edit ► Preferences ► General User Interface 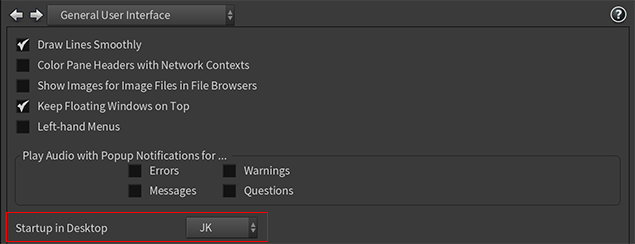
Simplifying Node Shapes
In the network editor pane, click the View dropdown menu:
Show Custom Node Shapes ► Disable, so all nodes are rectangular
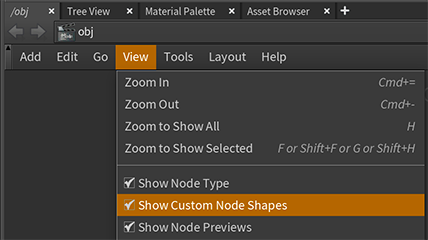
In the network editor pane, click the Tools dropdown menu:
Make Room for New Nodes ► Disable
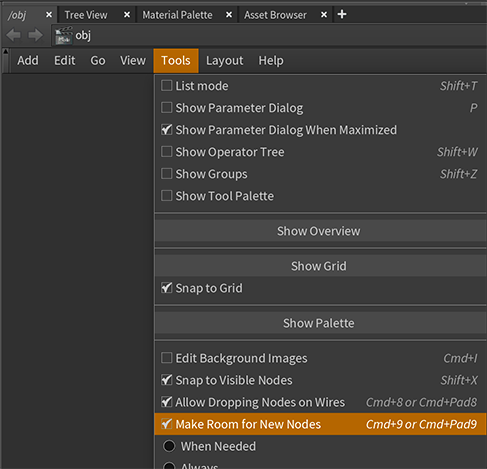
In the main Houdini prefs, Edit ► Preferences ► Network Editor, Nodes and Trees:
Animate network changes ► Disable
Use simplified shape when node shapes off ► Enable, this uses a simple rectangle instead of a rounded rectangle
Press the "d" key with your mouse over the network pane to raise the Network View Display Options:
General Tab ► Node size to show ring ► never show the ring
 Themes Tab ► Default node shapes ► no shapes theme
Themes Tab ► Default node shapes ► no shapes theme
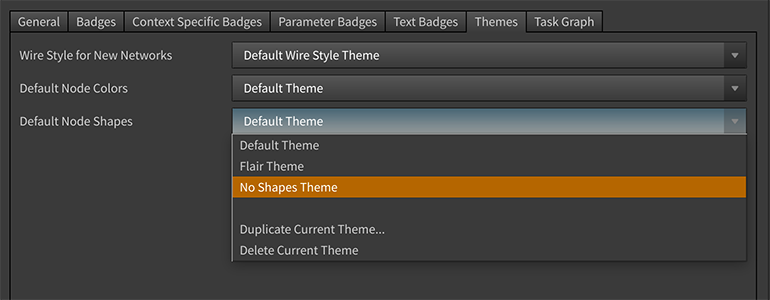
Changing the Splash Screen
Some aspects of Houdini can only be customized through Setting Houdini Environment Variables.
You can customize the following Houdini Environment Variables by editing $HOME/houdiniX.x/houdini.env
HOUDINI_SPLASH_FILE = ~/Pictures/splashscreen_001.png
HOUDINI_SPLASH_MESSAGE = "Welcome//n${USER} @ ${HOSTNAME}//n${HOUDINI_VERSION}//nGood Luck!"
HOUDINI_NO_START_PAGE_SPLASH = 1